
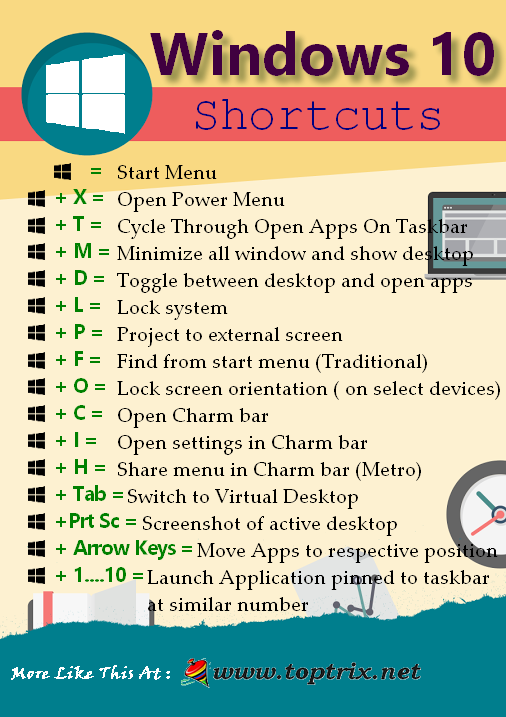
Click on another window to bring it into Split View.Release the button, snapping the window into Split View.Drag the window to the left or right side of the screen.Hold down the full-screen button (looks like a green circle with two arrows pointing away from each other) in the upper left corner of an app window.Want one window smaller than the other? Click and drag the vertical line between the two windows to adjust their width.Want the windows swapped? Just click and drag one of the windows to the other side of the screen.Need to see the menu bar? Just move your cursor to the top of the screen.You tell macOS which window you want to work in by clicking anywhere in that window.Here are some things you'll need to know if you're going to be working in Split View: Split View in macOS lets you fill your screen with two apps, placed side by side. Sometimes you want a more focused workspace. Windows within the Space you're closing won't be closed they'll be moved to another open Space.
#Kindle app windows keyboard shortcuts plus
Click the Add Space icon (looks like a plus sign) to add a Space.Some people will even create Spaces for different tasks - you might have your Space for writing, your Space for browsing the web, and your Space for editing photos. If you find your current desktop is getting a little crowded but you don't want to close the apps and windows you've got open, you can create a brand new Space to work with. Spaces are essentially different iterations of your desktop that can all display different apps, windows, and Split Views. Mission Control allows you to create Spaces. Click and drag a window to the top of the screen.Use the keyboard shortcut Control (⌃) + Up Arrow.Tap the Mission Control key on your keyboard (looks like three rectangles of varying sizes).If you kept it in your Dock, you can click the Mission Control icon.Double-tap on the top of your Magic Mouse with two fingers.Swipe up with three or four fingers on your trackpad.You can use your Mac's trackpad or a Magic Mouse to activate certain shortcuts for windows management. Command (⌘) + `: This moves keyboard focus to the next window.Control (⌃) + F5: This moves the keyboard focus to the floating window.Pressing it again moves keyboard focus to the next window. Control (⌃) + F4: This moves the keyboard focus to the active window.
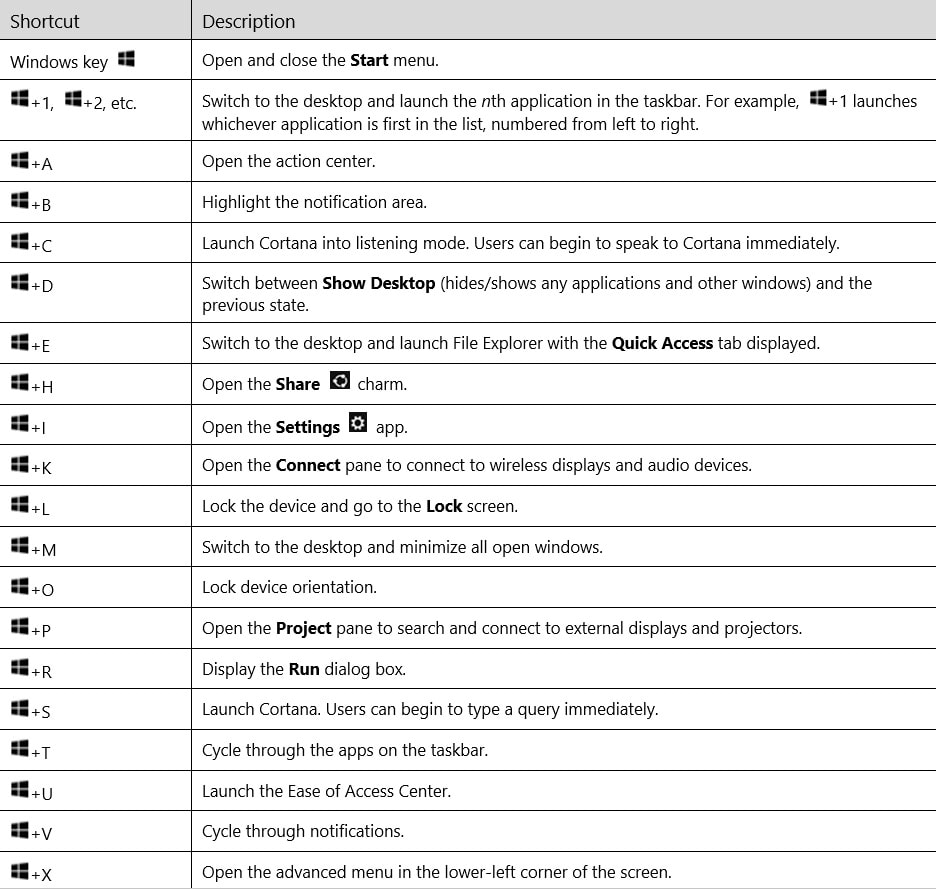


 0 kommentar(er)
0 kommentar(er)
